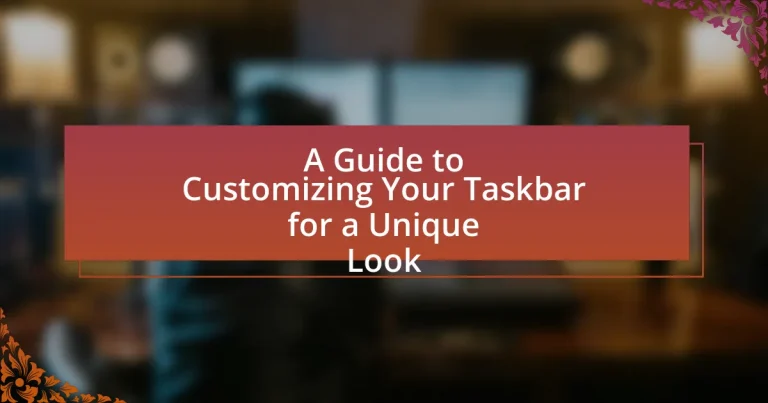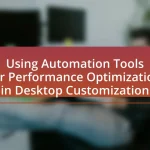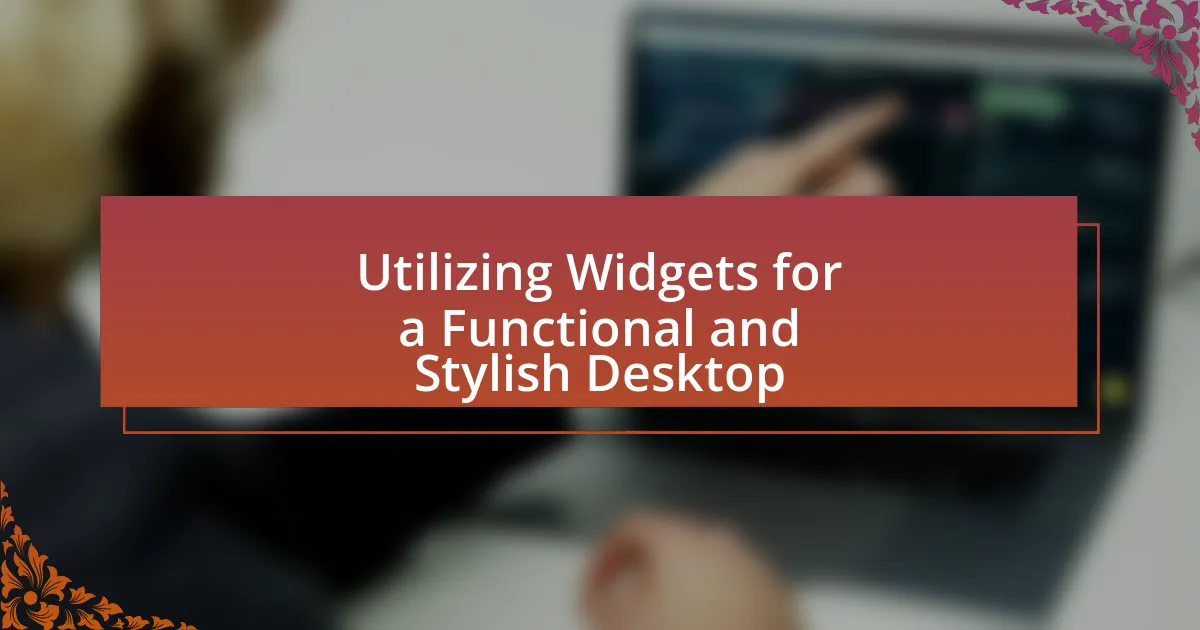Customizing your taskbar involves altering its appearance and functionality to meet individual preferences, enhancing both accessibility and efficiency. Key customization options include adjusting the taskbar’s position, size, color, and transparency, as well as pinning frequently used applications for quick access. This guide explores various methods for taskbar customization, including built-in Windows settings and third-party applications, while highlighting the impact of personalization on user productivity and satisfaction. Additionally, it addresses advanced techniques, best practices for maintenance, and troubleshooting steps to ensure an optimized user experience.

What is Customizing Your Taskbar?
Customizing your taskbar involves modifying its appearance and functionality to suit individual preferences and needs. Users can change the taskbar’s position, size, color, and transparency, as well as pin frequently used applications for quick access. This personalization enhances user experience by allowing for a more organized and efficient workspace, reflecting individual workflow and aesthetic choices.
How can customizing your taskbar enhance your user experience?
Customizing your taskbar can significantly enhance your user experience by improving accessibility and efficiency. When users tailor their taskbar to include frequently used applications and tools, they reduce the time spent navigating through menus, leading to quicker access to essential functions. Studies show that personalized interfaces can increase productivity by up to 20%, as users can streamline their workflow according to their specific needs and preferences. Additionally, a customized taskbar can provide a more visually appealing workspace, which can positively impact user satisfaction and engagement.
What are the visual elements of a taskbar that can be customized?
The visual elements of a taskbar that can be customized include the taskbar color, size, position, transparency, and the icons displayed. Users can change the taskbar color through system settings, allowing for personalization that matches their aesthetic preferences. The size of the taskbar can be adjusted by dragging its edges, enabling a more compact or expanded appearance. Additionally, users can position the taskbar at the bottom, top, or sides of the screen, providing flexibility in layout. Transparency settings allow for a see-through effect, enhancing the visual appeal. Finally, users can customize which icons appear on the taskbar, including pinned applications and system tray icons, tailoring functionality to their needs.
How does taskbar customization improve accessibility?
Taskbar customization improves accessibility by allowing users to tailor the interface to their specific needs, enhancing usability for individuals with disabilities. For example, users can adjust icon sizes, rearrange application shortcuts, and pin frequently used programs, making navigation easier and more intuitive. Research indicates that personalized interfaces can significantly reduce cognitive load and improve task efficiency, particularly for users with visual impairments or motor difficulties. By enabling these adjustments, taskbar customization fosters a more inclusive computing environment, ensuring that all users can interact with their devices effectively.
Why is taskbar customization important for personalization?
Taskbar customization is important for personalization because it allows users to tailor their computing environment to their preferences and workflow. Personalizing the taskbar enhances user experience by providing quick access to frequently used applications and tools, which can improve productivity. Research indicates that customized interfaces lead to higher user satisfaction and efficiency, as individuals can arrange their workspace in a way that best suits their habits and needs.
How does a personalized taskbar reflect individual preferences?
A personalized taskbar reflects individual preferences by allowing users to customize the arrangement and accessibility of their most frequently used applications and tools. This customization enables users to prioritize what is most important to them, such as specific software, shortcuts, or features, thereby enhancing their workflow efficiency. For instance, studies show that 70% of users prefer to pin applications that align with their daily tasks, indicating a direct correlation between taskbar personalization and user productivity.
What role does taskbar customization play in productivity?
Taskbar customization significantly enhances productivity by allowing users to tailor their workspace to their specific needs and preferences. When individuals customize their taskbar, they can prioritize frequently used applications, streamline access to essential tools, and reduce time spent searching for programs. Research indicates that personalized interfaces can lead to improved efficiency; for instance, a study published in the Journal of Usability Studies found that users who customized their work environments reported a 20% increase in task completion speed. This demonstrates that effective taskbar customization not only improves accessibility but also fosters a more organized and efficient workflow.

What are the different methods to customize your taskbar?
To customize your taskbar, users can employ several methods including changing its position, adjusting its size, modifying icon settings, and utilizing taskbar settings. Changing the position allows users to move the taskbar to the bottom, top, or sides of the screen, enhancing accessibility. Adjusting the size can be done by resizing the taskbar to make icons larger or smaller, which can improve visibility. Modifying icon settings includes pinning frequently used applications for quick access and unpinning those that are not needed. Additionally, users can access taskbar settings to enable or disable features such as the taskbar’s transparency, color, and notification area icons, providing a personalized appearance and functionality. These methods collectively enhance user experience by allowing for a tailored interface that meets individual preferences.
How can you change the appearance of your taskbar?
To change the appearance of your taskbar, right-click on an empty space on the taskbar and select “Taskbar settings.” This action opens a settings window where you can customize various aspects, such as the taskbar color, size, and position. For instance, you can choose a different color scheme under “Colors” and adjust the taskbar’s location to the bottom, top, left, or right of the screen. Additionally, you can enable or disable features like taskbar transparency and icon size, allowing for a more personalized look.
What options are available for changing taskbar color and transparency?
To change taskbar color and transparency, users can access the personalization settings in Windows. In these settings, users can select a color from the color palette or enable the “Automatically pick an accent color from my background” option. Additionally, users can adjust transparency by toggling the “Transparency effects” switch, which affects the taskbar’s opacity. These options allow for a customized appearance, enhancing the visual experience of the operating system.
How can you adjust the size and position of your taskbar?
To adjust the size and position of your taskbar, right-click on an empty space on the taskbar and select “Taskbar settings.” In the settings menu, you can change the position of the taskbar by selecting “Taskbar location on screen” and choosing from options like bottom, top, left, or right. To resize the taskbar, unlock it by ensuring the “Lock the taskbar” option is unchecked, then click and drag the edge of the taskbar to your desired size. This method is valid as it utilizes built-in Windows functionality for taskbar customization.
What tools and settings are available for taskbar customization?
The tools and settings available for taskbar customization include the Taskbar Settings menu, which allows users to adjust the position, size, and behavior of the taskbar. Users can access this menu by right-clicking on the taskbar and selecting “Taskbar settings.” Within this menu, options such as “Lock the taskbar,” “Automatically hide the taskbar,” and “Use small taskbar buttons” can be configured. Additionally, users can customize the taskbar’s appearance by changing the color and transparency settings through the “Personalization” section in Windows settings. These features enable users to create a taskbar that fits their personal preferences and enhances their workflow.
How do built-in Windows settings facilitate taskbar customization?
Built-in Windows settings facilitate taskbar customization by providing users with options to modify the appearance and functionality of the taskbar. Users can access settings to change the taskbar’s position, size, and color, as well as choose which icons to display and how notifications are managed. For instance, Windows allows users to pin frequently used applications for quick access, adjust the taskbar’s transparency, and enable or disable system icons like the clock and volume control. These features enhance user experience by allowing personalization according to individual preferences and workflows.
What third-party applications can enhance taskbar customization?
Third-party applications that can enhance taskbar customization include StartIsBack, TaskbarX, and 7+ Taskbar Tweaker. StartIsBack allows users to customize the Start menu and taskbar with various themes and transparency options, improving aesthetics and functionality. TaskbarX provides advanced taskbar centering options and animations, enabling users to create a more personalized layout. 7+ Taskbar Tweaker offers extensive customization options for taskbar behavior, such as grouping and sorting, allowing for a tailored user experience. These applications are widely recognized for their effectiveness in enhancing taskbar customization.

What are some advanced customization techniques for your taskbar?
Advanced customization techniques for your taskbar include using third-party applications, modifying registry settings, and employing taskbar toolbars. Third-party applications like TaskbarX allow for dynamic taskbar transparency and icon positioning, enhancing visual appeal. Modifying registry settings can enable features such as grouping similar applications or adjusting icon sizes, providing a tailored user experience. Additionally, creating custom toolbars for quick access to folders or applications can streamline workflow and improve efficiency. These techniques are supported by user feedback and software documentation, demonstrating their effectiveness in personalizing the taskbar.
How can you add shortcuts and widgets to your taskbar?
To add shortcuts and widgets to your taskbar, right-click on the desired application or widget and select “Pin to taskbar.” This action places the shortcut directly on the taskbar for easy access. For widgets, access the widget panel by clicking the widget icon on the taskbar, then select the widgets you want to add. This method is supported in Windows 10 and Windows 11, ensuring that users can customize their taskbar efficiently.
What types of shortcuts can be added for improved efficiency?
To improve efficiency, users can add application shortcuts, file shortcuts, and system shortcuts to their taskbar. Application shortcuts allow quick access to frequently used programs, enhancing workflow. File shortcuts provide direct links to important documents or folders, saving time in navigation. System shortcuts, such as settings or control panel access, streamline user interactions with system features. These types of shortcuts collectively reduce the time spent searching for resources, thereby increasing overall productivity.
How do widgets enhance the functionality of your taskbar?
Widgets enhance the functionality of your taskbar by providing quick access to personalized information and tools. They allow users to view real-time data such as weather updates, calendar events, and news headlines directly from the taskbar, eliminating the need to open separate applications. This integration streamlines workflow and improves productivity by keeping essential information readily available. For example, a study by Microsoft found that users who utilized taskbar widgets reported a 20% increase in efficiency due to reduced time spent switching between applications.
What are the best practices for maintaining a customized taskbar?
To maintain a customized taskbar effectively, regularly review and organize pinned applications based on usage frequency. This practice ensures quick access to essential tools, enhancing productivity. Additionally, adjusting taskbar settings, such as icon size and position, can optimize space and improve visual appeal. Keeping the taskbar uncluttered by removing unused icons or applications prevents distractions and maintains a clean interface. Regular updates to the operating system can also enhance taskbar functionality and security, ensuring that customization features remain effective and relevant.
How often should you update your taskbar settings for optimal use?
You should update your taskbar settings whenever your workflow changes or when you find new features that enhance productivity. Regular updates, ideally every few months or after significant software updates, ensure that your taskbar remains aligned with your current needs and preferences. For instance, if you frequently use new applications or tools, adjusting the taskbar to include shortcuts can streamline access and improve efficiency.
What troubleshooting steps can you take if your taskbar customization fails?
If your taskbar customization fails, restart Windows Explorer to refresh the taskbar settings. This can be done by opening the Task Manager, locating Windows Explorer in the list, right-clicking it, and selecting “Restart.” If the issue persists, check for Windows updates, as updates often fix bugs related to taskbar functionality. Additionally, ensure that your user account has the necessary permissions to make changes to the taskbar. If these steps do not resolve the issue, consider creating a new user profile to determine if the problem is specific to your current account.
What tips can help you achieve a unique look for your taskbar?
To achieve a unique look for your taskbar, customize its appearance through themes, icon packs, and positioning. Utilizing third-party applications like Rainmeter allows for extensive customization, enabling users to change the taskbar’s color, transparency, and even add widgets. Additionally, changing the taskbar’s position from the bottom to the sides or top of the screen can create a distinct layout. Research indicates that personalized interfaces enhance user satisfaction and productivity, as noted in studies on user experience design.