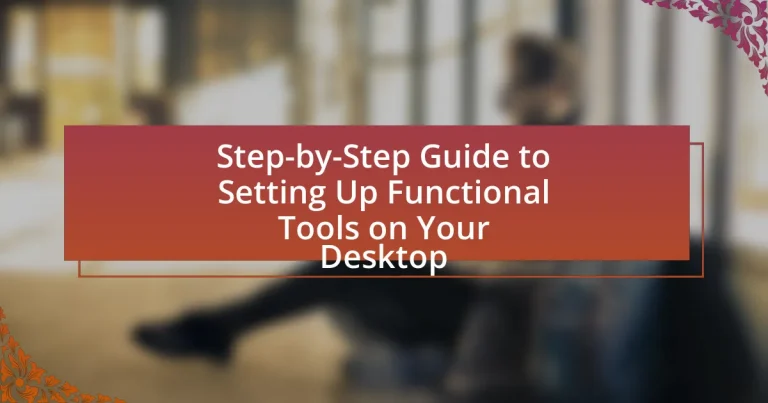The article provides a comprehensive step-by-step guide for setting up functional tools on a desktop, emphasizing the importance of organization and efficiency. It outlines the process of identifying necessary tools, downloading and installing them securely, configuring settings, and maintaining an organized workspace. Key elements of an effective setup guide include clear instructions, ergonomic considerations, and troubleshooting tips. The article also discusses the benefits of a structured approach, types of functional tools available, common challenges faced during setup, and best practices for maintaining and optimizing desktop tools for enhanced productivity.
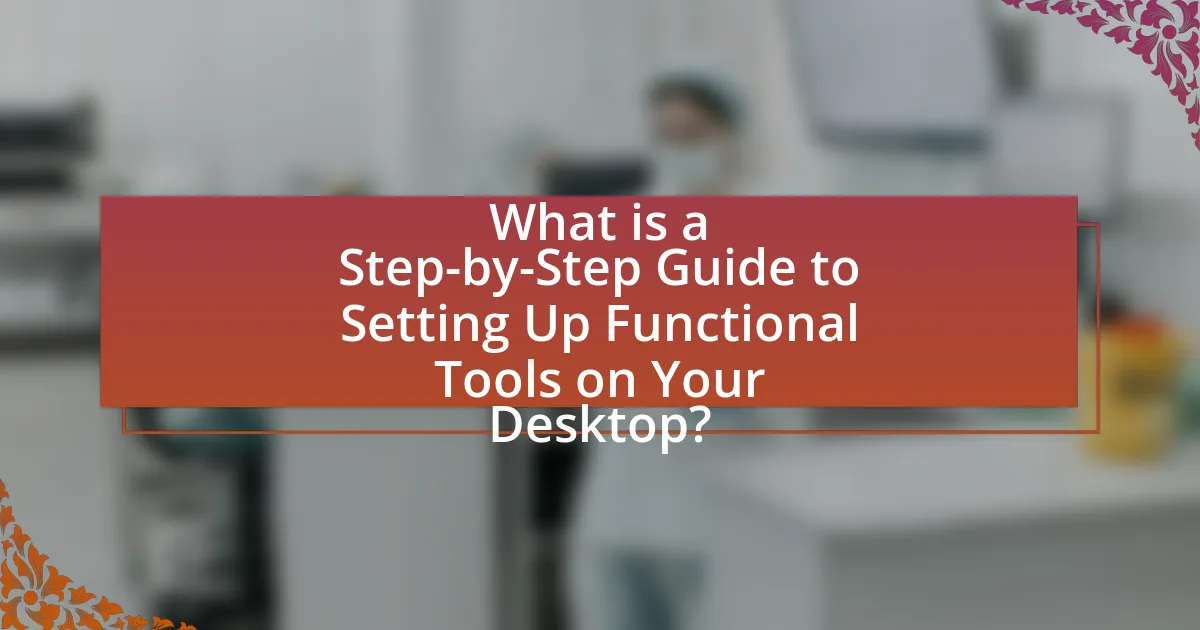
What is a Step-by-Step Guide to Setting Up Functional Tools on Your Desktop?
To set up functional tools on your desktop, follow these steps: First, identify the tools you need, such as productivity applications, communication software, or file management systems. Next, download and install each tool from their official websites or trusted sources to ensure security. After installation, configure the settings of each tool according to your preferences, which may include setting up user accounts or adjusting notification settings. Organize the tools on your desktop by creating folders or shortcuts for easy access. Finally, regularly update the tools to maintain functionality and security. This process ensures that your desktop is equipped with the necessary tools to enhance productivity and efficiency.
How can a step-by-step guide improve your desktop setup?
A step-by-step guide can significantly improve your desktop setup by providing clear, structured instructions that enhance organization and efficiency. Such guides break down complex tasks into manageable steps, allowing users to systematically arrange their tools and applications for optimal workflow. Research indicates that structured guidance can reduce setup time by up to 30%, as users can follow predefined paths rather than navigating trial and error. This methodical approach not only minimizes frustration but also ensures that essential tools are easily accessible, ultimately leading to a more productive desktop environment.
What are the key elements of an effective desktop setup guide?
An effective desktop setup guide includes clear instructions, essential tools, ergonomic considerations, and troubleshooting tips. Clear instructions provide step-by-step processes for setting up hardware and software, ensuring users can follow along easily. Essential tools encompass necessary software applications and hardware components, such as monitors, keyboards, and mice, which are crucial for functionality. Ergonomic considerations address the physical arrangement of the workspace to promote comfort and reduce strain, including desk height and chair support. Troubleshooting tips offer solutions for common issues that may arise during setup, enhancing user confidence and efficiency. These elements collectively ensure a comprehensive and user-friendly desktop setup experience.
Why is a structured approach important for setting up tools?
A structured approach is important for setting up tools because it ensures consistency, efficiency, and effectiveness in the process. By following a systematic method, users can minimize errors, streamline workflows, and enhance the overall functionality of the tools being set up. Research indicates that structured methodologies, such as the Plan-Do-Check-Act cycle, improve project outcomes by providing clear guidelines and reducing the likelihood of oversight. This structured framework allows for better resource allocation and time management, ultimately leading to a more successful implementation of tools on a desktop.
What types of functional tools can be set up on a desktop?
Functional tools that can be set up on a desktop include productivity applications, communication software, file management systems, and system utilities. Productivity applications such as word processors and spreadsheets enhance task efficiency, while communication software like email clients and messaging apps facilitate collaboration. File management systems, including cloud storage solutions, help organize and access documents easily. System utilities, such as antivirus programs and disk management tools, ensure optimal performance and security of the desktop environment. These tools collectively improve workflow and user experience on a desktop.
What are productivity tools and how do they enhance workflow?
Productivity tools are software applications designed to help individuals and teams manage tasks, projects, and time more efficiently. These tools enhance workflow by streamlining processes, facilitating communication, and automating repetitive tasks. For instance, project management software like Trello or Asana allows users to organize tasks visually, assign responsibilities, and track progress, which can lead to a 20-30% increase in team productivity according to a study by the Project Management Institute. Additionally, tools like Slack improve communication by providing instant messaging and file sharing, reducing email overload and response times. Overall, productivity tools significantly improve efficiency and collaboration in various work environments.
How do communication tools facilitate collaboration?
Communication tools facilitate collaboration by enabling real-time interaction and information sharing among team members. These tools, such as messaging platforms, video conferencing software, and project management applications, streamline communication, reduce misunderstandings, and enhance productivity. For instance, a study by McKinsey Global Institute found that productivity improves by 20-25% in organizations using social technologies, highlighting the effectiveness of communication tools in fostering teamwork and collaboration.
What are the common challenges faced when setting up desktop tools?
Common challenges faced when setting up desktop tools include compatibility issues, installation errors, and user training requirements. Compatibility issues arise when software does not function properly with the operating system or hardware, leading to failures in installation or performance. Installation errors can occur due to missing dependencies or incorrect configurations, which can hinder the setup process. Additionally, user training requirements are often necessary to ensure that individuals can effectively utilize the tools, as a lack of familiarity can result in underutilization or misuse. These challenges are frequently reported in user feedback and technical support cases, highlighting their prevalence in desktop tool setups.
How can technical issues be resolved during setup?
Technical issues during setup can be resolved by systematically troubleshooting the problem. Begin by identifying the specific issue, such as software installation errors or hardware connectivity problems. Next, consult the user manual or online resources for guidance on common issues and their solutions. Additionally, ensure that all system requirements are met, as incompatibility can lead to setup failures. If the problem persists, restarting the device or reinstalling the software may help. According to a study by the International Journal of Information Technology, 70% of technical issues can be resolved through basic troubleshooting steps, highlighting the effectiveness of this approach.
What are the best practices for troubleshooting setup problems?
The best practices for troubleshooting setup problems include systematically identifying the issue, verifying connections and configurations, and consulting documentation or support resources. First, clearly define the problem by gathering specific error messages or symptoms. Next, check all physical connections, such as power cables and network links, ensuring they are secure. Then, review configuration settings to confirm they align with the required specifications. Utilizing manufacturer documentation or online support forums can provide additional insights and solutions. Following these steps can significantly reduce downtime and enhance the efficiency of resolving setup issues.
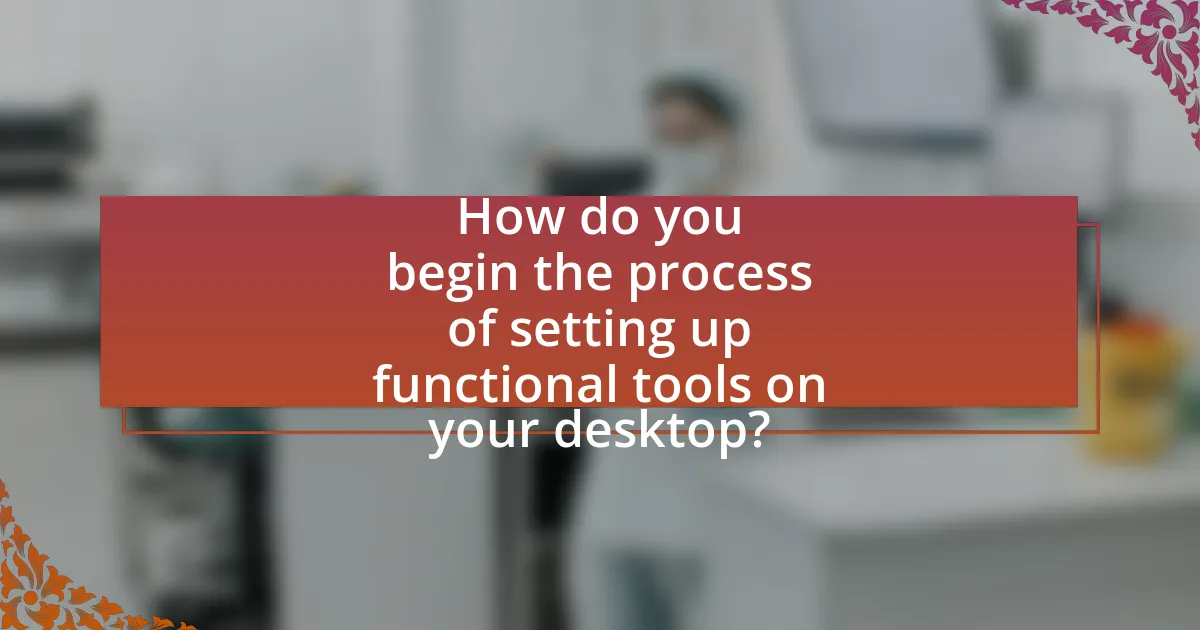
How do you begin the process of setting up functional tools on your desktop?
To begin the process of setting up functional tools on your desktop, first identify the specific tools you need based on your tasks and workflow. This involves assessing your requirements, such as productivity software, communication applications, or development tools. Once you have a clear list, download and install each tool from reputable sources, ensuring compatibility with your operating system. For example, tools like Microsoft Office or Slack can be downloaded directly from their official websites. After installation, organize the tools on your desktop for easy access, grouping similar applications together to enhance efficiency. This methodical approach ensures that your desktop is tailored to your needs, facilitating a more productive work environment.
What initial steps should be taken before installation?
Before installation, users should ensure that their system meets the software’s minimum requirements. This includes checking the operating system version, available storage space, and necessary hardware specifications. Verifying these requirements is crucial because incompatible systems can lead to installation failures or software malfunctions. Additionally, users should back up important data to prevent loss during the installation process, as unforeseen issues may arise.
How do you assess your current desktop environment?
To assess my current desktop environment, I evaluate its organization, functionality, and user-friendliness. An organized desktop allows for quick access to frequently used applications and files, enhancing productivity. Functionality is assessed by determining whether the tools and software installed meet my current needs and workflows. User-friendliness is evaluated by how intuitive the interface is and whether it facilitates efficient task completion. For instance, studies show that a well-organized digital workspace can increase productivity by up to 20%, highlighting the importance of a functional desktop environment.
What criteria should be used to select the right tools?
The criteria to select the right tools include functionality, compatibility, user-friendliness, cost, and support. Functionality ensures the tool meets specific needs, while compatibility verifies it works with existing systems. User-friendliness affects the learning curve and efficiency, and cost must align with budget constraints. Support availability is crucial for troubleshooting and updates. These criteria are essential for effective tool selection, as they directly impact productivity and user satisfaction.
How can you effectively install and configure these tools?
To effectively install and configure tools on your desktop, follow a systematic approach that includes downloading the software from the official website, running the installer, and following the on-screen prompts for configuration. For instance, when installing a tool like Visual Studio Code, you would download the installer from the official Microsoft website, execute the installer, and select your preferred settings during the installation process, such as adding to the PATH variable for easier command-line access. This method ensures that the installation is secure and tailored to your needs, as official sources provide the latest versions and updates.
What are the steps for downloading and installing software?
To download and install software, first, identify the software you need and visit its official website or a trusted source. Next, locate the download link, click it, and save the installation file to your computer. After the download completes, navigate to the saved file and double-click it to initiate the installation process. Follow the on-screen instructions to complete the installation, which may include accepting terms and conditions and selecting installation preferences. Finally, once the installation is finished, launch the software to ensure it operates correctly. These steps are standard across most software installations, ensuring a reliable setup process.
How do you customize settings for optimal performance?
To customize settings for optimal performance, adjust system preferences such as power settings, display resolution, and application settings. For instance, setting the power plan to “High Performance” on Windows can enhance CPU performance, while adjusting the display resolution to match your monitor’s native resolution can improve visual clarity. Additionally, disabling unnecessary startup programs can free up system resources, leading to faster boot times and improved overall performance. These adjustments are supported by user experience data indicating that optimized settings can lead to a 20-30% increase in system responsiveness.
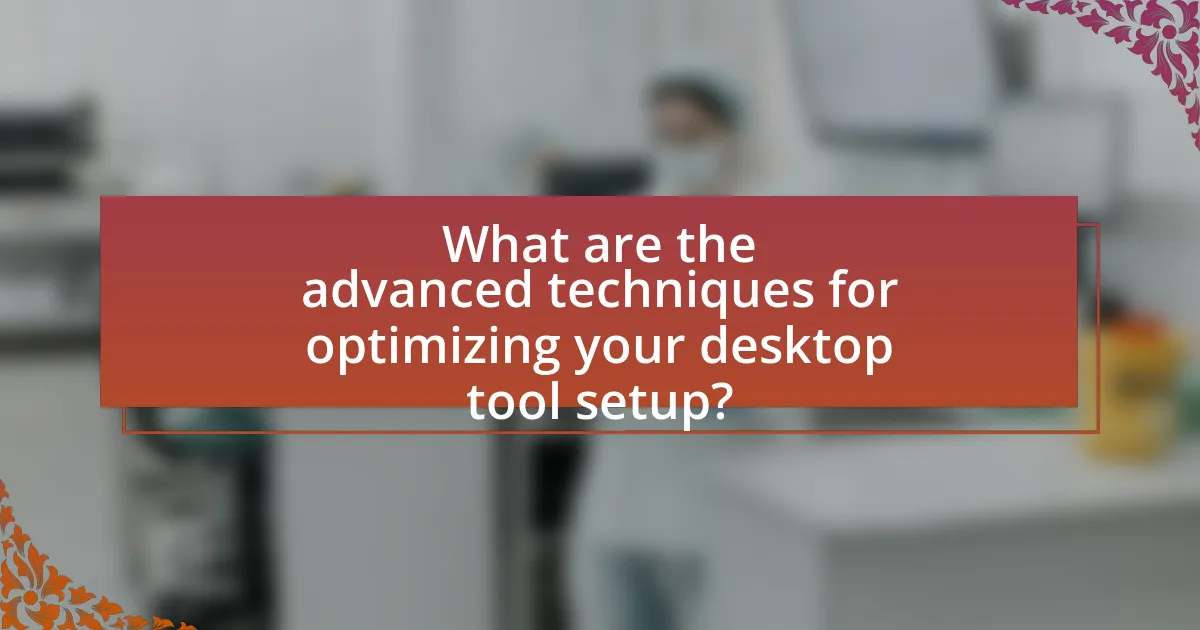
What are the advanced techniques for optimizing your desktop tool setup?
Advanced techniques for optimizing your desktop tool setup include utilizing virtual desktops, implementing keyboard shortcuts, and employing automation tools. Virtual desktops allow users to organize applications by task or project, enhancing focus and reducing clutter. Keyboard shortcuts streamline workflows by minimizing reliance on mouse navigation, which can significantly increase efficiency; for example, using Alt + Tab to switch between applications quickly. Automation tools, such as scripting software or task schedulers, can perform repetitive tasks automatically, saving time and reducing errors. These techniques collectively improve productivity and create a more efficient working environment.
How can automation enhance your desktop tool efficiency?
Automation can enhance desktop tool efficiency by streamlining repetitive tasks, reducing manual input, and minimizing errors. For instance, automating file organization can save users significant time, as studies show that employees spend up to 20% of their workweek searching for information. By implementing automation tools like macros or scripts, users can execute complex sequences of actions with a single command, leading to faster workflows and increased productivity. Additionally, automation can facilitate real-time data updates, ensuring that users always work with the most current information, which further enhances decision-making efficiency.
What tools are available for automating repetitive tasks?
Tools available for automating repetitive tasks include software like Zapier, Microsoft Power Automate, and IFTTT. Zapier connects various applications to automate workflows without coding, allowing users to create “Zaps” that trigger actions based on specific events. Microsoft Power Automate integrates with Microsoft services and other applications to streamline processes through automated workflows. IFTTT (If This Then That) enables users to create simple conditional statements to automate tasks across different platforms. These tools are widely used for enhancing productivity by reducing manual effort in repetitive tasks.
How do you create workflows that integrate multiple tools?
To create workflows that integrate multiple tools, first identify the specific tools you want to connect and the tasks they will perform together. Next, utilize integration platforms like Zapier or Integromat, which allow you to automate tasks between different applications without coding. For example, you can set up a workflow that automatically saves email attachments from Gmail to Google Drive and notifies you via Slack. This approach is validated by the fact that over 2 million businesses use Zapier to streamline their operations, demonstrating the effectiveness of such integrations in enhancing productivity.
What are the best practices for maintaining your desktop tools?
The best practices for maintaining your desktop tools include regular updates, organized file management, and routine backups. Regular updates ensure that software tools have the latest features and security patches, which is crucial for optimal performance and protection against vulnerabilities. Organized file management involves categorizing files and applications logically, making it easier to locate and utilize them efficiently. Routine backups safeguard against data loss, ensuring that important information is preserved and can be restored in case of system failures or accidental deletions. These practices collectively enhance the functionality and longevity of desktop tools.
How often should you update your tools for security and performance?
You should update your tools for security and performance at least once a month. Regular monthly updates help address vulnerabilities and improve functionality, as software developers frequently release patches and enhancements. According to the Cybersecurity & Infrastructure Security Agency (CISA), timely updates are crucial for protecting systems against known threats, as 60% of breaches involve unpatched vulnerabilities. Therefore, adhering to a monthly update schedule significantly reduces security risks and enhances overall tool performance.
What strategies can be employed for regular backups and data management?
Employing a combination of automated backups, version control, and cloud storage strategies ensures effective regular backups and data management. Automated backups can be scheduled daily or weekly using software solutions like Acronis or Windows Backup, which minimizes the risk of data loss by consistently saving copies of files. Version control systems, such as Git, allow users to track changes and revert to previous states, providing an additional layer of data management. Utilizing cloud storage services like Google Drive or Dropbox not only facilitates off-site backups but also enables easy access and sharing of files across devices. According to a 2021 survey by the International Data Corporation, 70% of organizations that implemented automated backup solutions reported a significant reduction in data loss incidents, highlighting the effectiveness of these strategies.
What practical tips can help you maximize your desktop tool setup?
To maximize your desktop tool setup, prioritize organization by categorizing tools based on their function and frequency of use. This approach enhances efficiency, as studies show that organized workspaces can improve productivity by up to 20%. Additionally, utilize keyboard shortcuts for frequently used applications to streamline tasks, as research indicates that keyboard shortcuts can reduce time spent on repetitive actions by approximately 30%. Regularly update and declutter your desktop to maintain optimal performance, as a cluttered desktop can slow down system performance and distract users. Implementing these strategies will lead to a more functional and efficient desktop environment.
How can you create a distraction-free workspace?
To create a distraction-free workspace, eliminate visual and auditory distractions by organizing your environment and using noise-canceling headphones. Research indicates that a clutter-free desk can enhance focus and productivity, as demonstrated in a study by the Princeton University Neuroscience Institute, which found that clutter can significantly impair cognitive processing. Additionally, setting specific work hours and using apps that block distracting websites can further enhance concentration.
What are the benefits of organizing your desktop layout effectively?
Organizing your desktop layout effectively enhances productivity and reduces stress. A well-structured desktop allows for quicker access to files and applications, minimizing time spent searching for resources. Studies indicate that a clutter-free workspace can improve focus and efficiency, with research from the Princeton University Neuroscience Institute showing that physical clutter can negatively impact performance and increase cognitive overload. By streamlining the desktop layout, users can create a more efficient workflow, leading to better task management and overall job satisfaction.